Download Kodi for Amazon Fire TV
Head over to the Kodi download page, and download the latest stable Kodi apk available for Android ARM architecture.
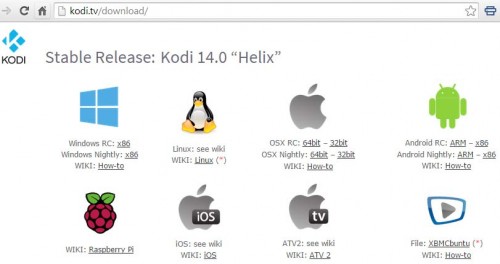
Enable ADB Debugging on Amazon Fire TV
The first thing that needs to be done is to enable AD Debugging on Amazon Fire TV. This will allow you to connect and make modifications or sideload XBMC on Amazon Fire TV. To this go to Settings -> Developer Options and turn ADB Debugging to ON.
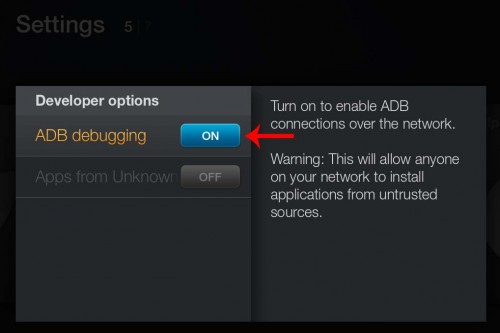
Then go to Settings -> About – Network and note down the IP address of your Fire TV. In my case
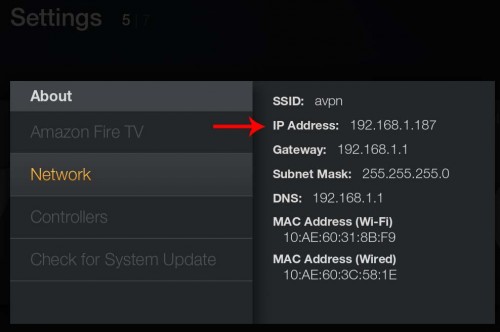
Download AFTV Toolkit
There are currently two major tools that allow rooting and sideloading apps on Amazon Fire TV: Amazon Fire TV Utility App and the adbFire app. The adbFire app is available for Windows, Mac, and Linux while the Amazon Fire TV Utility apps works only on Windows. You may use either one depending on your situation. I use both as the both have certain unique features. On Windows, download one of the apps and extract it to a separate folder on C Drive as shown in the picture below.
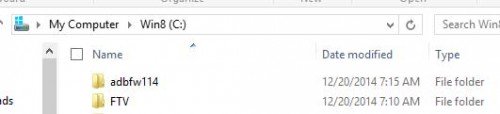
I have shown how to install using both utilities but just follow the one you are comfortable with.
Method 1: Sideload Kodi with Fire TV Utility App
With the Amazon Fire TV Utility app on Windows, first connect to your Fire TV by going to File -> Connect.
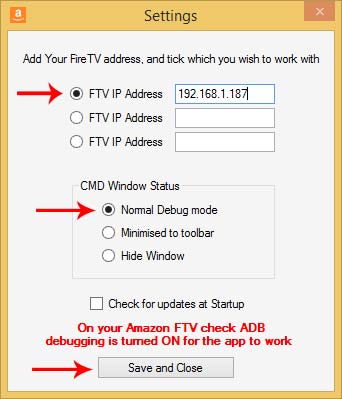
Enter the IP address and choose Normal Debug mode and click Save and Close. A command prompt should popup (shown below) indicating a successful connection.

Then, 1) ensure that the Fire TV Utility app says Connected to 192.168.1.187 (of course, with your IP address) at the bottom, 2) browse and select the downloaded Kodi ARM apk, and 3) click on “Side Load 3rd Party Application” button to install Kodi on Amazon Fire TV.
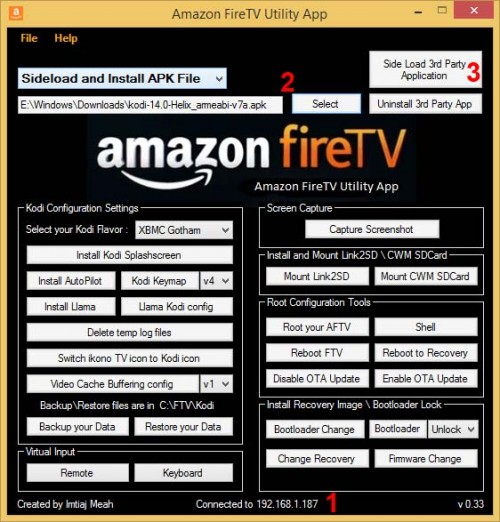
You should a message as shown below, indicating successful Kodi installation. That’s is all there is to side-loading Kodi on Amazon Fire TV using the Fire TV utility app.

Method 2: Kodi Installation on Fire TV with adbFire App
Sideloading Kodi using adbFire app is quite simple as well. Just run the application file in the extracted adbFire folder. Then, 1) enter the IP address, 2) press connect, and 3) press Install APK and browse and select the downloaded Kodi apk file.
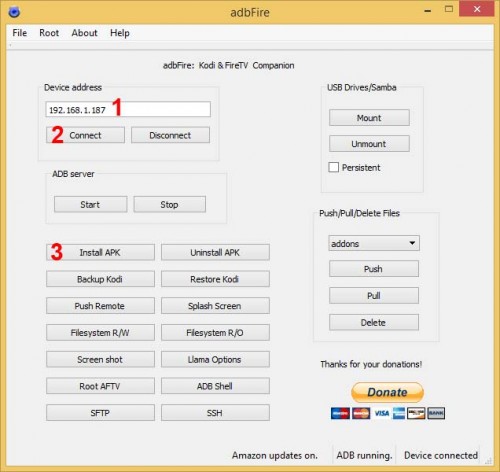
The the progress bar at the bottom proceed to completion. You see a confirmation message after successful Kodi installation on AFTV.
Launch and Run Kodi on Amazon Fire TV
After installing Kodi on Amazon Fire TV press both “Select” and “Play” button for more than 5 seconds to reboot it. Unfortunately, AFTV does not add homescreen shortcut icons for sideloaded applications. Therefore, to launch Kodi go to Settings -> Applications -> Manage All Install Applications -> Scroll down and select Kodi -> Select Launch Application.
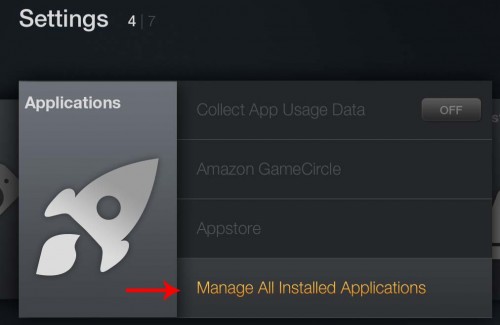
That’s a lot of steps to launch an application. You can overcome this limitation by creating a Kodi shortcut on Amazon Fire TV homescreen or making your Amazon Fire TV automatically boot to Kodi. Go ahead, install Kodi on Amazon Fire TV and enjoy what this great little box has to offer.
Loading kodi on the fire stick should be the same.
thanks to Anand Subramanian for tutorial



